Ever felt like your Mac screen was under siege by a barrage of pop-up notifications? You’re not alone. Websites bombard us with these notifications, vying for our attention with news updates, sale announcements, and other tidbits. While some notifications can be helpful, an overflow can quickly become overwhelming, disrupting your workflow and shattering your focus.
But fear not, fellow Mac users! This comprehensive guide empowers you to take control of web browser notifications. We’ll delve into the world of these pop-ups, explore management methods for popular browsers like Safari, Chrome, and Firefox, and equip you with strategies to create a notification environment that works for you.
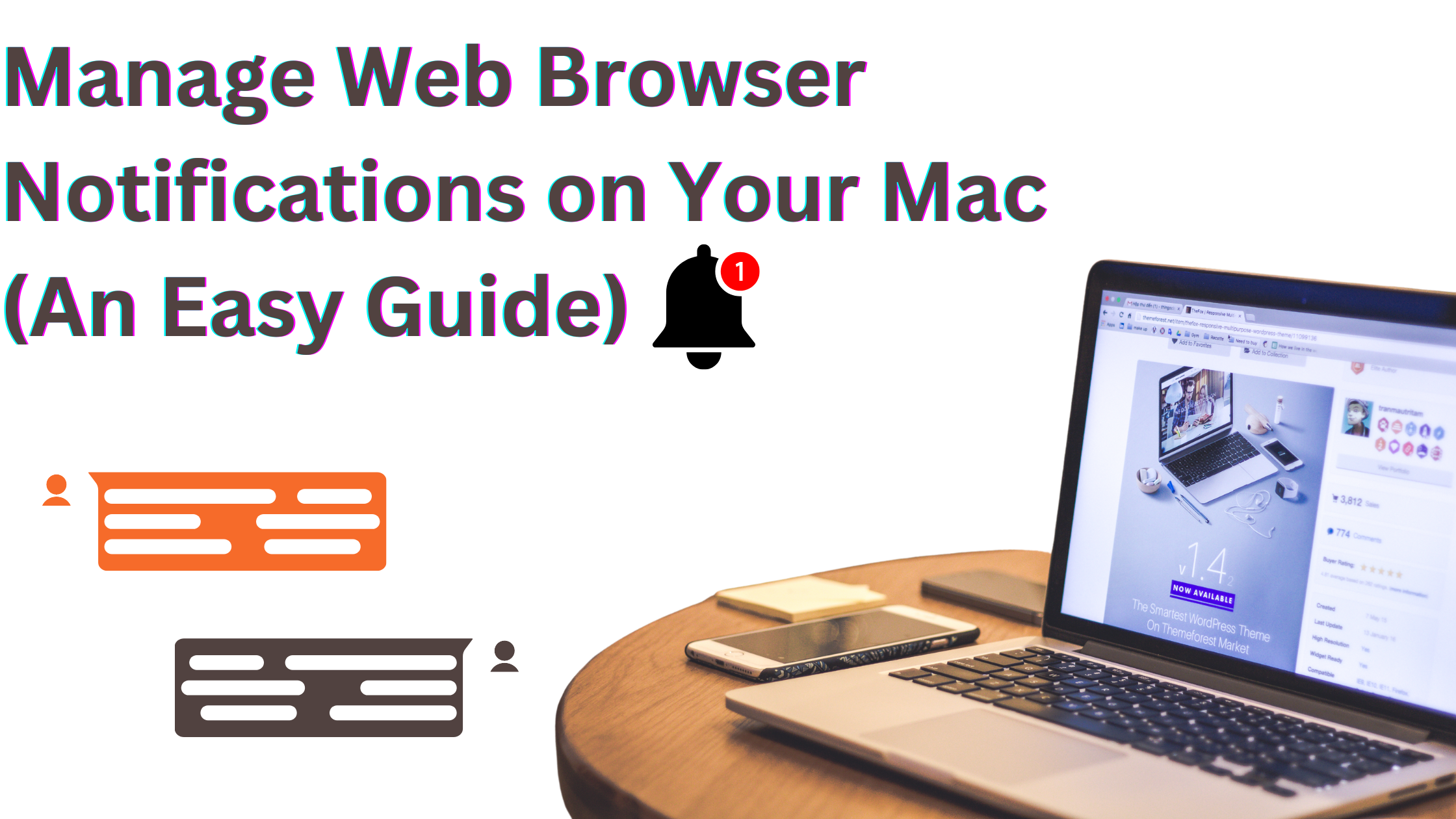
Demystifying Web Browser Notifications: Friend or Foe? Manage Web Browser Notifications on Your Mac
Imagine this: you’re engrossed in writing a crucial report when a notification pops up, urging you to check out the latest celebrity gossip. Distracted, you click on it, and down the rabbit hole you go. Sound familiar? Web browser notifications are essentially messages sent directly from websites you visit. When you first encounter a site that utilizes them, you’ll typically see a permission request asking if you want to “allow notifications.” Granting permission unlocks Pandora’s box of pop-up messages that appear even when you’re not actively browsing the site.
These notifications can be a double-edged sword. On the positive side, they can:
- Keep you informed: breaking news notifications, upcoming sale reminders, or notifications about new blog posts from your favorite sites can be valuable.
- Boost engagement: Well-designed notifications can encourage you to revisit a website and interact with its content.
However, the downside is real:
- Information overload: Too many notifications create clutter and can be incredibly distracting, hindering your productivity.
- Irrelevant content: Many notifications are simply marketing ploys, bombarding you with information you don’t care about.
- Privacy concerns: Some notifications might be intrusive, collecting data on your browsing habits.
The key lies in striking a balance between staying informed and maintaining focus. Let’s equip you with the tools to achieve that balance.
Manage the Notification Beasts: Taming Pop-Ups Across Browsers
Mac users primarily utilize Safari, Chrome, and Firefox. Here’s a breakdown of notification management for each browser, presented in an easy-to-follow manner:
Safari: Taming the Apple Herd
- Via Safari Preferences:
- Launch your trusty Safari and navigate to “Safari” > “Preferences” from the menu bar.
- Click on the “Websites” tab and select “Notifications” in the left sidebar. This displays a list of websites that have requested notification permission.
- You can then choose “Allow,” “Deny,” or “Deny and Clear History and Data” (which removes permission and browsing data for that site).
- Direct Website Taming:
- Visit the website whose notifications you want to manage.
- Look for a settings icon (usually a lock or gear symbol) in the address bar or website menu. Click on it and navigate to the notification settings. Here, you can choose to allow, block, or edit notification preferences for that specific site.
Chrome: Wrangling the Google Goliath
- Via Chrome Settings:
- Open Chrome and click on the three vertical dots in the top-right corner (the menu button).
- Select “Settings” from the drop-down menu.
- Scroll down and click on “Advanced.”
- Under “Privacy and security,” locate “Content settings.” Click on “Notifications.”
- Here, you’ll see a list of websites with permission requests. You can manage permissions individually or toggle “Ask before sending” on/off to control future requests.
- Direct Website Wrangling (similar to Safari):
- Visit the website and locate the settings icon in the address bar or menu.
- Access notification settings and adjust permissions as desired.
Firefox: Caging the Fiery Fox
- Via Firefox Preferences:
- Launch Firefox and click on the three horizontal lines in the top-right corner (menu button).
- Select “Preferences” from the menu.
- Click on “Privacy & Security” in the left sidebar.
- Scroll down to the “Permissions” section. Under “Notifications,” you can choose “Allow All,” “Block All,” or manage permissions for individual websites.
- Direct Website Caging (similar to Safari and Chrome):
- Visit the website and access notification settings via the address bar or menu icon.
- Adjust notification permissions for that specific site.
Bonus Tip: Don’t forget about your Mac’s system-wide notification settings! Go to “Apple menu” > “System Preferences” > “Notifications.” Here, you can:
- Silence notifications entirely during specific times (perfect for focused work sessions!).
- Choose how notification banners appear: Opt for “Banners” instead of “Notification” for less intrusive notifications that appear briefly at the top of your screen without demanding immediate attention.
- Group notifications by app: This helps you see notifications from all your messaging apps in one place, reducing clutter.
Disabling Notifications for All Browsers: The Nuclear Option
If you’re overwhelmed with notifications altogether, you can disable them entirely for a specific browser through its settings. Here’s how (use this option with caution!):
- Safari: Navigate to “Safari” > “Preferences” > “Websites” > “Notifications” and turn off “Allow notifications.”
- Chrome: Go to “Settings” > “Advanced” > “Privacy and security” > “Content settings” > “Notifications” and toggle off “Ask before sending.”
- Firefox: In “Preferences” > “Privacy & Security” > “Permissions,” under “Notifications,” choose “Block All.”
Crafting Your Ideal Notification Sanctuary: Advanced Strategies
Now that you’re equipped with the basics of managing notifications across browsers, let’s explore some advanced strategies for creating a notification environment that works best for you:
- Be Selective: Don’t grant permission to every website that requests notifications. Only allow them from sites where updates are genuinely valuable and timely. Ask yourself, “Do I really need to be notified every time this website publishes a new article?”
- Review Regularly: Periodically revisit your notification settings and revoke permissions for websites that no longer serve you with relevant updates. A quick cleanup every few weeks can significantly reduce notification clutter.
- Utilize “Do Not Disturb” Mode: macOS offers a “Do Not Disturb” mode that silences all notifications. Activate it when you need focused work time or during specific times of the day for uninterrupted productivity. You can access “Do Not Disturb” from the Control Center or by going to “Apple menu” > “System Preferences” > “Notifications” and enabling the toggle.
- Leverage Notification Banners vs. Notification: System Settings allows you to choose how notifications appear. Opt for “Banners” instead of “Notification” for less intrusive notifications that appear briefly at the top of your screen without demanding immediate attention.
Advanced Techniques for Power Users
Feeling tech-savvy and want even more control? Here are some advanced techniques to explore:
- Content Blockers: Third-party browser extensions like “uBlock Origin” or “Privacy Badger” offer advanced content blocking capabilities. These extensions can be configured to block not only ads but also notification permission requests from websites. This approach provides a more robust filtering mechanism but requires some setup and exploration of extension features.
- Focus Mode (macOS Ventura and later): The upcoming macOS Ventura introduces “Focus Mode,” a more granular notification management system. You can create custom Focus profiles with specific notification allowances for different work environments or personal activities. For example, a “Work Focus” profile might silence notifications from social media websites while allowing notifications from project management tools.
The Future of Web Browser Notifications: A Glimpse Ahead
Web browser notifications are likely here to stay, but their evolution continues. We can expect advancements in:
- Granular Permission Controls: Future iterations of browsers may offer more granular control over notification preferences. This could include the ability to specify the type of content notifications can display (e.g., breaking news only) or the frequency with which notifications appear.
- Standardization and Best Practices: Standardization across browsers and website development practices could lead to a more consistent and less intrusive notification experience. Imagine a world where websites only send notifications with your explicit consent and design them to be truly informative and unobtrusive!
- User-Centric Design: As user privacy and control become paramount, expect developers to prioritize user consent and design notifications that are truly valuable and unobtrusive.
Keeping Your Notification Sanctuary Thriving: Beyond the Basics
Here are some additional considerations to keep your notification environment optimized:
- The Impact of Third-Party Extensions: While extensions like content blockers can be helpful, some may inadvertently block notification permission requests altogether, even from desired websites. Regularly review your extension settings to ensure they’re not interfering with your notification preferences. For instance, if you whitelist a news website for ad blocking but forget to allow notifications, you might miss important updates.
- The Role of Website Design: The design and implementation of web browser notifications significantly impact the user experience. Well-designed notifications are concise, informative, and appear at appropriate intervals. Poorly designed ones can be intrusive and overwhelming. As a user, you can choose to support websites that prioritize user experience with thoughtfully designed notifications. Imagine a news website that allows you to choose categories for breaking news notifications, ensuring you only receive notifications for topics you’re truly interested in.
The Takeaway: Manage Your Mac Notifications for a Focused and Informed You
By employing the strategies outlined above and staying informed about future developments, you can ensure that web browser notifications remain a helpful tool rather than a source of distraction on your Mac. Remember, the notification settings are yours to control. Take charge and craft a notification experience that works best for you! Here’s a quick recap:
- Understand the pros and cons of web browser notifications.
- Utilize browser-specific settings to manage notifications for individual websites.
- Leverage system-wide notification settings on your Mac for further control.
- Employ advanced strategies like “Do Not Disturb” mode and content blockers (optional).
- Stay informed about the potential evolution of web browser notifications.
With a little effort, you can transform your Mac notification experience from chaotic to calmly informative. Now, go forth and conquer your digital world, free from the constant barrage of irrelevant pop-ups!
Bonus Tip: Feeling overwhelmed by the sheer number of words in this guide? Don’t worry! This comprehensive approach ensures you have all the information you need to manage your Mac notifications effectively.
Call to Action:
- Share this guide with your fellow Mac users who might be struggling with notification overload.
- Explore the settings in your favorite browsers and start customizing your notification environment.
- Leave a comment below with your tips and tricks for managing web browser notifications!
By following these steps and engaging with the community, you can create a more focused and productive digital experience on your Mac.
